Ubuntu How To Create Shortcut
The standard software installation process in Ubuntu (and almost every major Linux distribution) is quite different from the one used in Microsoft Windows. While in MS Windows, the user downloads and runs an installer binary file, Ubuntu has a more easy to use packaging system; with a single command downloading and installing software.
The installed software in Ubuntu is present in a predefined location (/bin, /usr/bin, etc.) and its shortcuts are created on the dock accessed from the left top corner.
Unlike Windows, there is no direct way in Ubuntu to create a desktop shortcut while installing. This has been going on in even the latest versions of Ubuntu; as the majority of the Ubuntu user base mainly uses the Terminal.
Today, we will see how to Create Desktop Shortcuts in Ubuntu 20.10 and earlier.
Create Application Launcher File to Desktop
Launcher files for applications (which have extensions .desktop) are located at '/usr/share/applications'. So as a first step, we need to move the launcher file to the Desktop.
Using Terminal
$ cd /usr/share/applications $ ls
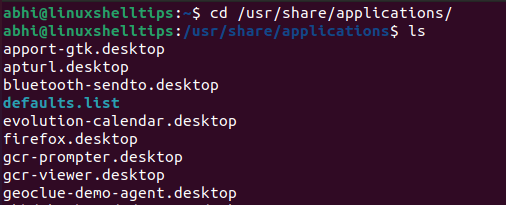
You can see all the '.desktop' files here.
Now, we have to copy the required file to the Desktop. Run the following command to copy it.
$ cp <filename> /home/<username>/Desktop
Replace <filename> with the required filename and <username> with the username of the logged-in user.

As verified, the Firefox launcher file has been copied to Desktop.
Using File Explorer
Open File Explorer from the left-hand Dock and Click on 'Other Locations'.

Go to 'Computer' –> 'usr' –> 'share' –> 'applications'.
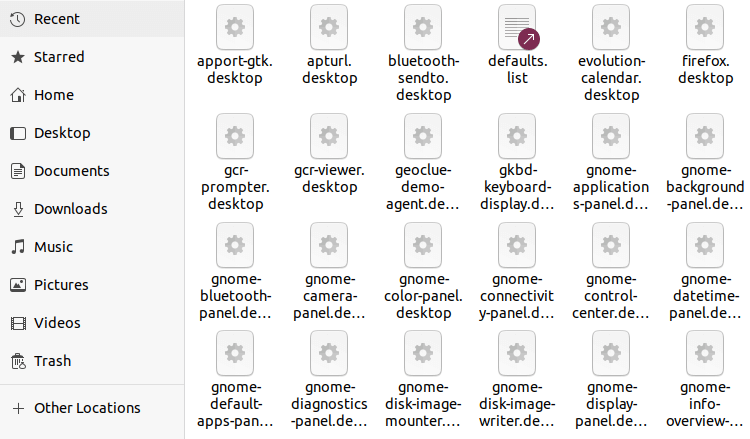
Right-click on the required file, and click 'Copy To'. Select Desktop from the left side pane and press 'Select'.
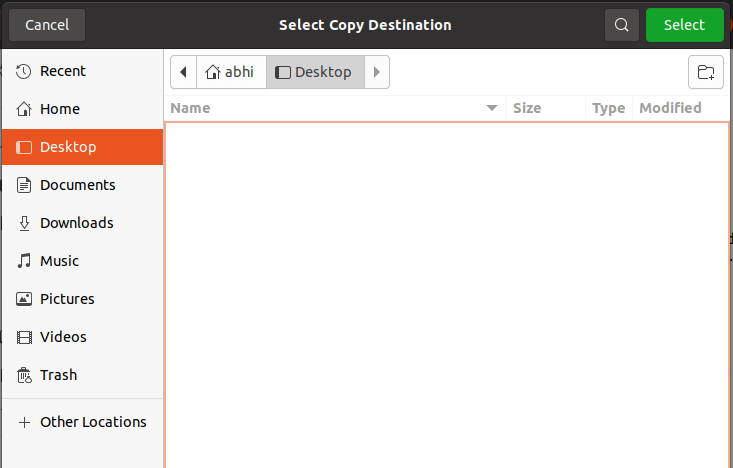
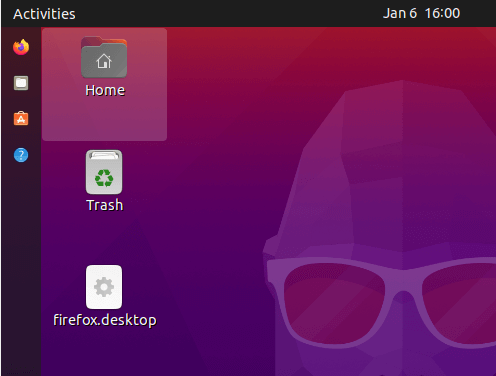
As seen above, the file has been copied to the Desktop.
Allow Execution of Shortcut
Although the shortcut file has been copied to the desktop, it is still not allowed to be executed. We will now enable it for execution with a simple step.
Right Click on the shortcut file, and click 'Allow Launching'.
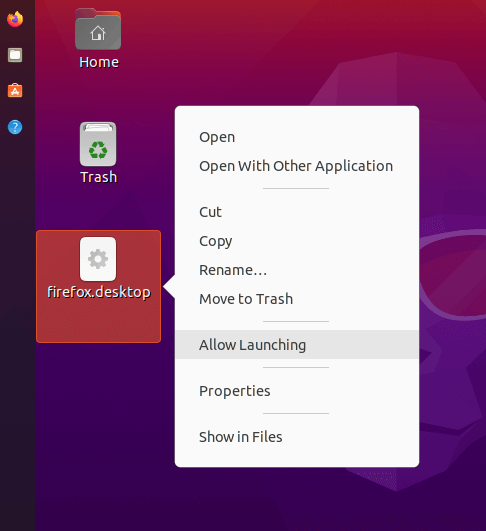
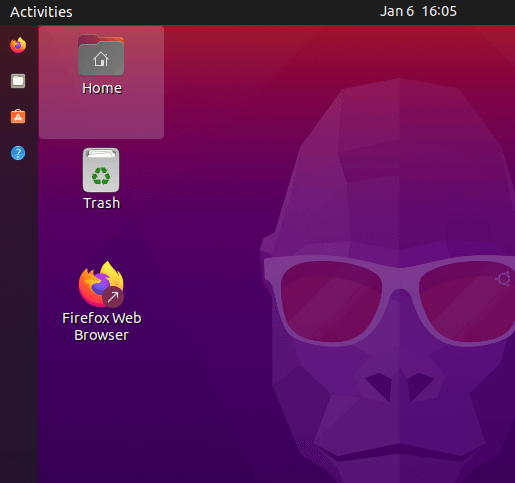
Once you allow it for launching, you will see that the file icon changes to the actual icon of the Application; in this case Mozilla Firefox.
Double Click on the icon, or select it and press 'Enter' to verify if the application indeed launches with the shortcut.
Conclusion
We saw a quick and easy way to create desktop shortcuts in Ubuntu. Although it's not as simple in Ubuntu, as it is in Windows to create desktop shortcuts, in the end, it's quite handy to create shortcuts for applications that are frequently used; like web browsers and music players.
If you have any feedback or questions, let us know in the comments below!
Ubuntu How To Create Shortcut
Source: https://www.linuxshelltips.com/create-desktop-shortcuts-on-ubuntu/
Posted by: ungerherhumbrod.blogspot.com

0 Response to "Ubuntu How To Create Shortcut"
Post a Comment